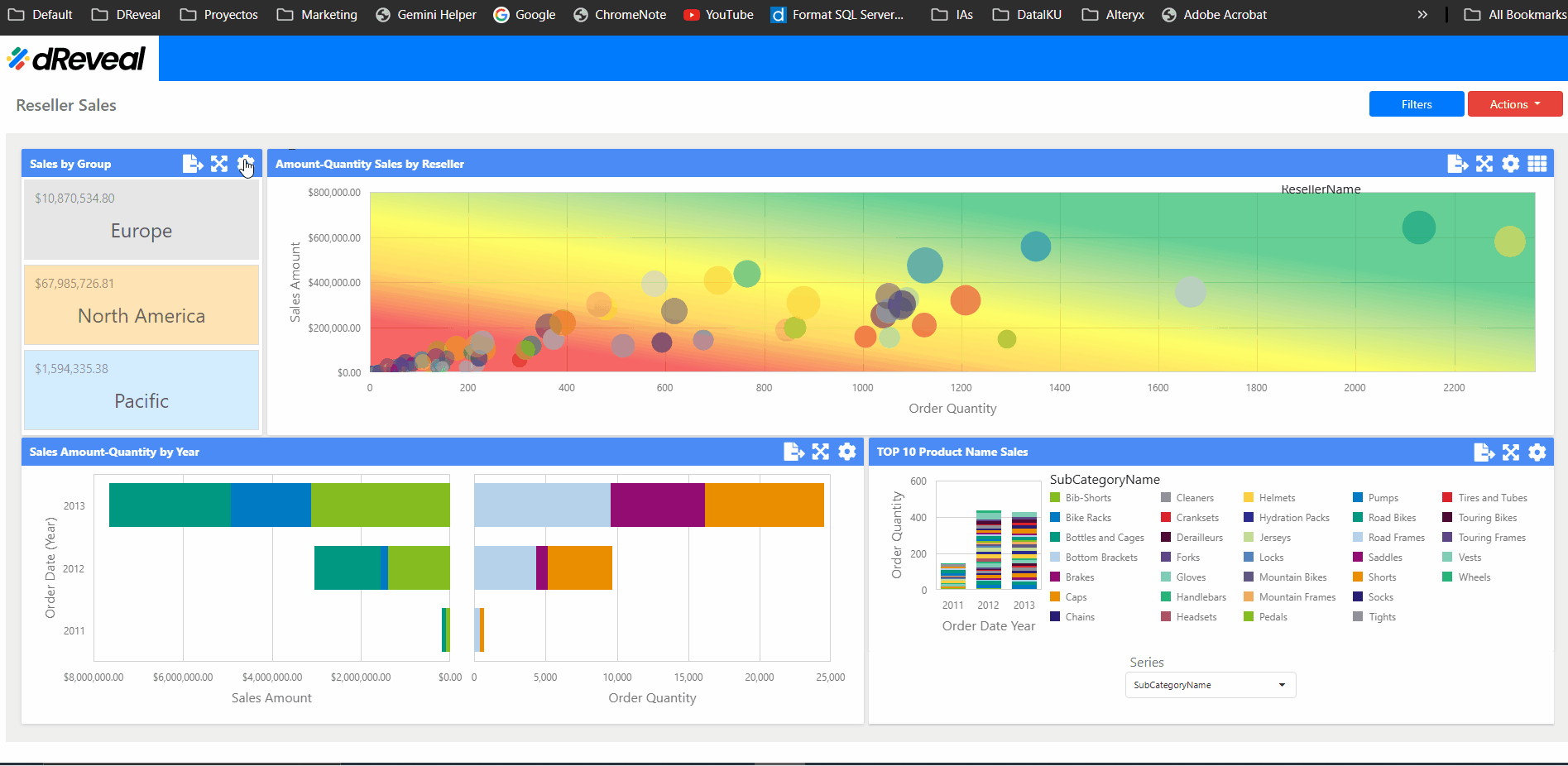Cards Chart
A Cards chart is a visualization format often found in dashboards, designed to present crucial information in a compact and clear way. Unlike other charts that use bars, lines, or points to represent data, this format showcases individual metrics in the form of "cards," each highlighting a specific value. The chart offers various customization possibilities to adjust the appearance and behavior of the cards to suit specific requirements. These options can be accessed under the Menu section, and the following sections will provide a detailed overview of them.
LAYOUT
The options vary depending on the type of chart. In the Cards chart, the user has the following option in the "LAYOUT" section.
| Options | Values | Description |
|---|---|---|
| CONTENT ARRANGEMENT MODE | Auto/Fixed Rows/Fixed Columns | This option allows the user to manage the arrangement of the cards and offers the following three modes: Auto - Automatically adjusts the cards to fit within the dashboard item. Fixed Rows - Allows you to arrange the cards in a set number of rows. Fixed Columns - Allows you to arrange the cards in a set number of columns. |
| LINE COUNT | Insert a value | This option allows the user to define the number of rows or columns, which is reflected in the Card dashboard. |
CONDITIONAL FORMATTING
The options vary depending on the type of chart. In the Crads chart, the user has the following option in the "CONDITIONAL FORMATTING" section. This option is used to highlight the visual elements of a card dashboard and change the card's background. This option provides the user with the ability to add, edit, sort, and remove format rules.
Add/Edit
| Options | Values | Description |
|---|---|---|
| COMMON | CALCULATED BY: Card/Data Item; VALUE TYPE: Select a value; CONDITION TYPE: Select a value | This option allows the user to adjust the COMMON section, but this depends on the selected "Calculated by" option: Card - The user can specify a data item container whose values determine the calculation of the format rule. The "Value Type" option specifies the card's measurement used for condition calculation. Data Item - The user can choose a hidden measure or a series dimension. The rule applies to all cards within a card item. CONDITION TYPE - This option refers to the type of criteria or condition you are setting to apply the format, and there are different types of conditions. By selecting a value in this option, it automatically displays the 'CONDITION' and 'MISCELLANEOUS' sections. |
| CONDITION | STYLE: Apperance/Icons | This option allows the user to configure a format rule and specify its style: Appearance - In this option, the user selects a background color or a predefined font. Icons - The user can add a predefined icon. |
| MISCELLANEOUS | ON/OFF | The user has the option to enable or disable the rule in the Miscellaneous section. |
Remove
This option allows the user to delete the selected format rule.
Up/Down
Users can organize the section in which format rules are applied, which can affect the final appearance of the card chart.
How to Apply the Settings of the 'Menu' Option
To apply the settings to a Cards chart, start by loading the desired dashboard report by dragging it into your browser (where dReveal Lite is installed). After that, click the Apply button to show the report. Then, select the Menu option at the top right of the chart, indicated by a gear icon. The available configuration options for the chart will be displayed.
Cards Chart