Gauges
Dashboard Designer provides users with the ability to create detailed reports, allowing you to generate Pivot-type charts that offer a deep and dynamic view of your data. This enables you to analyze and visualize trends intuitively.
Steps to Create a Gauges Dashboard:
- Open Dashboard Designer.
- Create a new report or open an existing one.
- Click on the "Gauges" icon.
- Drag and drop the columns from the main view to the "Columns" section of DATA ITEMS.
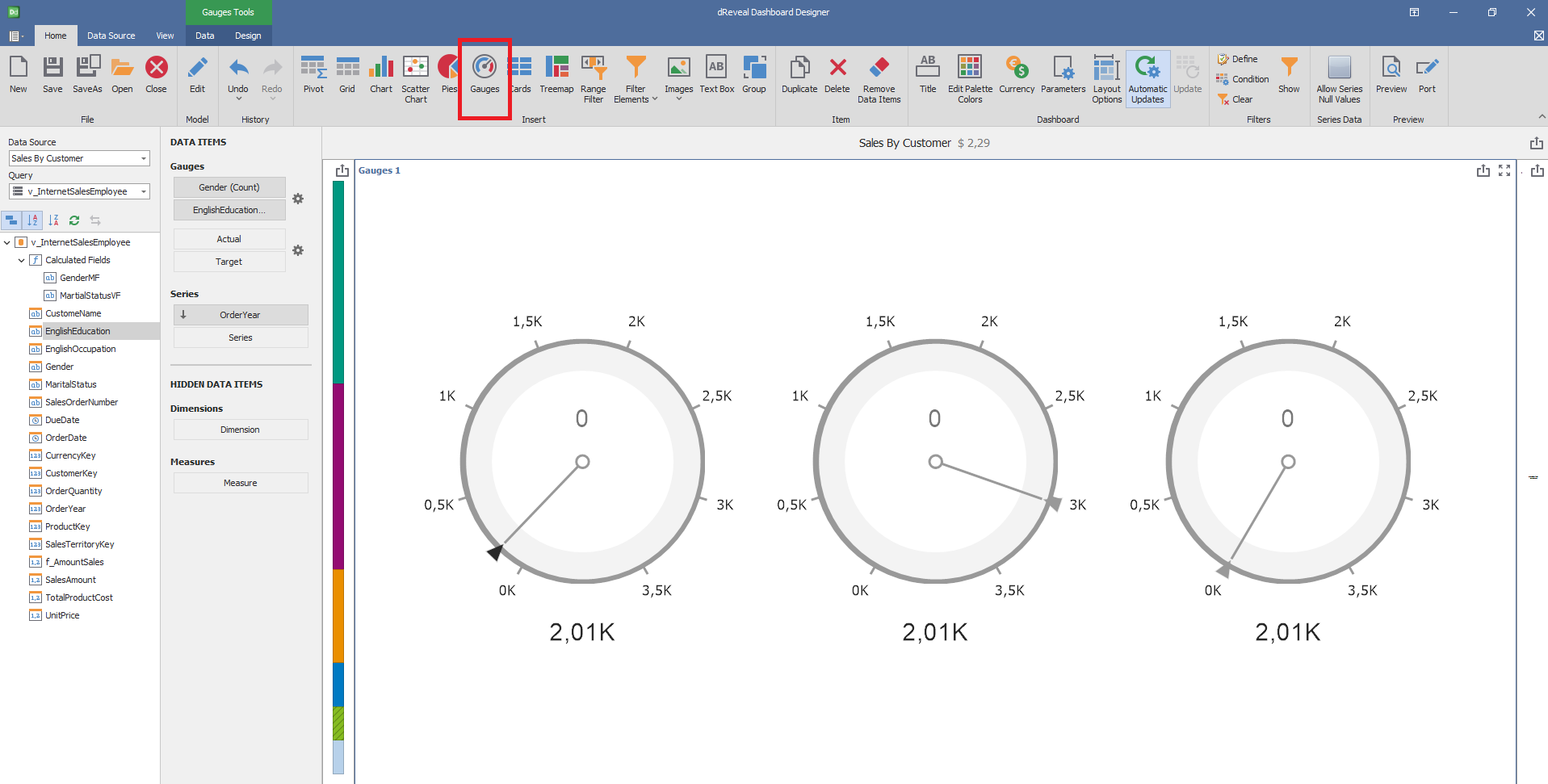
Dashboard Designer also provides various options to customize the 'Gauges' based on the data type displayed in each column. Below is a general overview of the different options you can apply to your Gauges Chart.
Column of type String
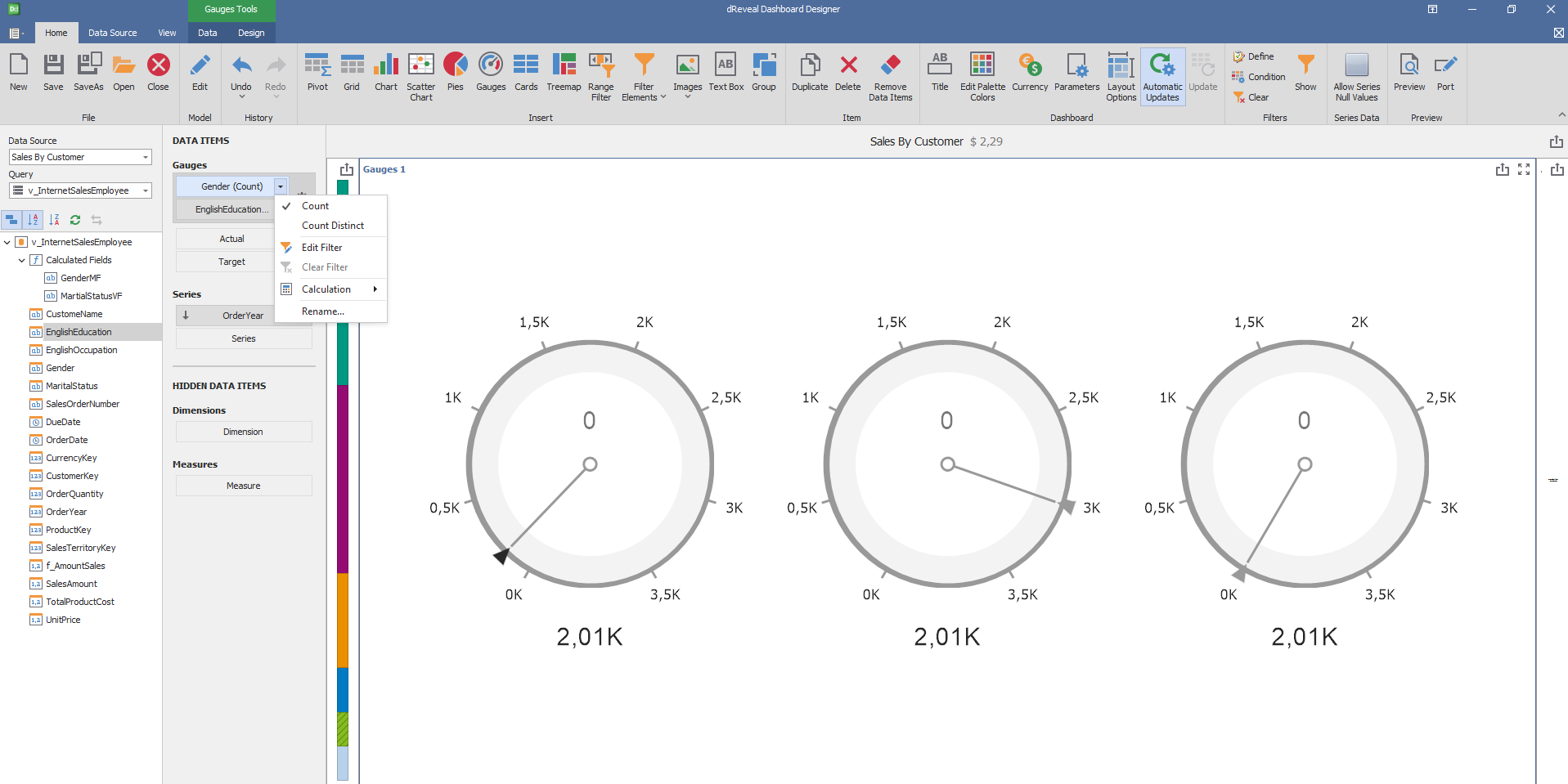
Column of type Date:
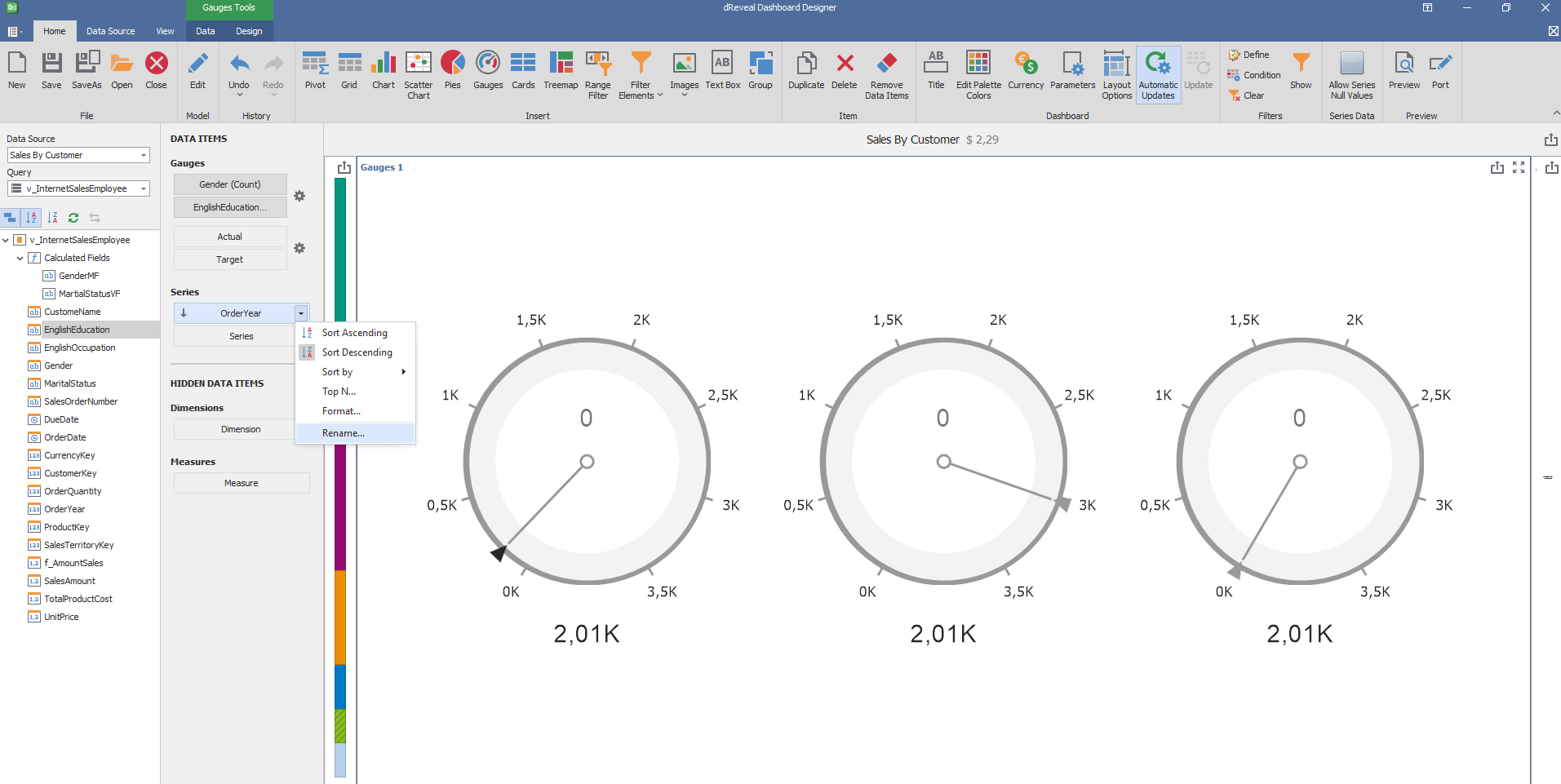
Design
Dashboard Design also provides various options to customize the 'Gauges Graph' based on the data type displayed in each column. Below is a general overview of the different options you can apply to your Gauges Graph.
Content Arrangement
| Options | Description |
|---|---|
| Auto Arrange | The number of columns and rows is defined automatically. |
| Arrange in Columns | Arrange the elements in the specified number of columns. |
| Arrange in Rows | Arrange the elements in the specified number of rows. |

Style
| Options | Description |
|---|---|
| Full Circular | Display full-circular Gauges. |
| Half-Circular | Display half-circular Gauges. |
| Left-Quarter Circular | Display left quarter circular Gauges. |
| Right-Quarter Circular | Display right quarter circular Gauges. |
| Three-QuarterCircular | Display three-quarter circular Gauges. |
| Linear Horizontal | Display horizontal linear gauges. |
| Linear Vertical | Display vertical linear gauges. |

Labels
| Options | Description |
|---|---|
| Show Gauge Captions | Specify wich values should be displayed within data labels |

